HOW TO MAKE DROPDOWN MENU IN RIBBON EXCEL
Provide maximum results and satisfaction to visitors is our priority. Take a few minutes to understand this article, because this will be very brief and detailed.
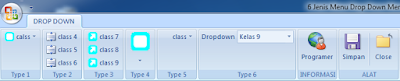
To Create Dropdown Menu in Excel Ribbon Menu, The way is the same as: How to Create Ribbon Menu In Excel.
Follow the steps below !
1. Open your excel
2. Save with extension .xlsm or .xlsb or another
3. Exit
4. Open Custom UI Editor
5. Select and open the file
6. Copy the XML Code below in Microsoft Office 2007
7. Copy the XML Code below in Microsoft Office 2010 or 2013 or 2016
8. After you place the XML Code in Office 2007 and Office 2010, Now please click "Validate"
Follow the steps below !
1. Open your excel
2. Save with extension .xlsm or .xlsb or another
3. Exit
4. Open Custom UI Editor
5. Select and open the file
6. Copy the XML Code below in Microsoft Office 2007
<customUI xmlns="http://schemas.microsoft.com/office/2006/01/customui">
<commands>
<command idMso="ApplicationOptionsDialog" enabled="false"/>
<command idMso="FileExit" enabled="false"/>
</commands>
<ribbon startFromScratch="true">
<tabs>
<tab id="customTab" label="DROP DOWN" insertAfterMso="TabHome">
<group id="customGroup1" label="Type 1">
<menu id="MyDropdownMenu1" label="calss" size="normal" image="drop" >
<button id="a" label="class 1" onAction="class1" image="down" />
<button id="b" label="class 2" onAction="class2" image="down" />
<button id="c" label="class 3" onAction="class3" image="down" />
</menu>
</group>
<group id="customGroup2" label="Type 2">
<button id="d" label="class 4" onAction="class4" imageMso="TextAlignGallery" />
<button id="e" label="class 5" onAction="class5" imageMso="TextAlignGallery" />
<button id="f" label="class 6" onAction="class6" imageMso="TextAlignGallery" />
</group>
<group id="customGroup3" label="Type 3" image="drop" >
<button id="g" label="class 7" onAction="class7" image="down" />
<button id="h" label="class 8" onAction="class8" image="down" />
<button id="i" label="class 9" onAction="class9" image="down" />
</group>
<group id="customGroup6" label="INFORMATION">
<button id="copyright-rootexcel" visible="true" size="large" label="Programer" imageMso="OutlookGlobe" onAction="copyright"/>
</group>
<group id="customGroup7" label="TOOLS">
<button idMso="FileSave" label="Save" size="large"/>
<separator id="Separator6" />
<button idMso="FileClose" size="large"/>
</group>
</tab>
</tabs>
</ribbon>
</customUI>
<commands>
<command idMso="ApplicationOptionsDialog" enabled="false"/>
<command idMso="FileExit" enabled="false"/>
</commands>
<ribbon startFromScratch="true">
<tabs>
<tab id="customTab" label="DROP DOWN" insertAfterMso="TabHome">
<group id="customGroup1" label="Type 1">
<menu id="MyDropdownMenu1" label="calss" size="normal" image="drop" >
<button id="a" label="class 1" onAction="class1" image="down" />
<button id="b" label="class 2" onAction="class2" image="down" />
<button id="c" label="class 3" onAction="class3" image="down" />
</menu>
</group>
<group id="customGroup2" label="Type 2">
<button id="d" label="class 4" onAction="class4" imageMso="TextAlignGallery" />
<button id="e" label="class 5" onAction="class5" imageMso="TextAlignGallery" />
<button id="f" label="class 6" onAction="class6" imageMso="TextAlignGallery" />
</group>
<group id="customGroup3" label="Type 3" image="drop" >
<button id="g" label="class 7" onAction="class7" image="down" />
<button id="h" label="class 8" onAction="class8" image="down" />
<button id="i" label="class 9" onAction="class9" image="down" />
</group>
<group id="customGroup6" label="INFORMATION">
<button id="copyright-rootexcel" visible="true" size="large" label="Programer" imageMso="OutlookGlobe" onAction="copyright"/>
</group>
<group id="customGroup7" label="TOOLS">
<button idMso="FileSave" label="Save" size="large"/>
<separator id="Separator6" />
<button idMso="FileClose" size="large"/>
</group>
</tab>
</tabs>
</ribbon>
</customUI>
<customUI xmlns="http://schemas.microsoft.com/office/2006/01/customui">
<commands>
<command idMso="ApplicationOptionsDialog" enabled="false"/>
<command idMso="FileExit" enabled="false"/>
</commands>
<ribbon startFromScratch="true">
<tabs>
<tab id="customTab" label="DROP DOWN" insertAfterMso="TabHome">
<group id="customGroup1" label="Type 1">
<menu id="MyDropdownMenu1" label="calss" size="normal" image="drop" >
<button id="a" label="class 1" onAction="class1" image="down" />
<button id="b" label="class 2" onAction="class2" image="down" />
<button id="c" label="class 3" onAction="class3" image="down" />
</menu>
</group>
<group id="customGroup2" label="Type 2">
<button id="d" label="class 4" onAction="class4" imageMso="TextAlignGallery" />
<button id="e" label="class 5" onAction="class5" imageMso="TextAlignGallery" />
<button id="f" label="class 6" onAction="class6" imageMso="TextAlignGallery" />
</group>
<group id="customGroup3" label="Type 3" image="drop" >
<button id="g" label="class 7" onAction="class7" image="down" />
<button id="h" label="class 8" onAction="class8" image="down" />
<button id="i" label="class 9" onAction="class9" image="down" />
</group>
<group id="customGroup6" label="INFORMATION">
<button id="copyright-rootexcel" visible="true" size="large" label="Programer" imageMso="OutlookGlobe" onAction="copyright"/>
</group>
<group id="customGroup7" label="TOOLS">
<button idMso="FileSave" label="Save" size="large"/>
<separator id="Separator6" />
<button idMso="FileClose" size="large"/>
</group>
</tab>
</tabs>
</ribbon>
</customUI>
<commands>
<command idMso="ApplicationOptionsDialog" enabled="false"/>
<command idMso="FileExit" enabled="false"/>
</commands>
<ribbon startFromScratch="true">
<tabs>
<tab id="customTab" label="DROP DOWN" insertAfterMso="TabHome">
<group id="customGroup1" label="Type 1">
<menu id="MyDropdownMenu1" label="calss" size="normal" image="drop" >
<button id="a" label="class 1" onAction="class1" image="down" />
<button id="b" label="class 2" onAction="class2" image="down" />
<button id="c" label="class 3" onAction="class3" image="down" />
</menu>
</group>
<group id="customGroup2" label="Type 2">
<button id="d" label="class 4" onAction="class4" imageMso="TextAlignGallery" />
<button id="e" label="class 5" onAction="class5" imageMso="TextAlignGallery" />
<button id="f" label="class 6" onAction="class6" imageMso="TextAlignGallery" />
</group>
<group id="customGroup3" label="Type 3" image="drop" >
<button id="g" label="class 7" onAction="class7" image="down" />
<button id="h" label="class 8" onAction="class8" image="down" />
<button id="i" label="class 9" onAction="class9" image="down" />
</group>
<group id="customGroup6" label="INFORMATION">
<button id="copyright-rootexcel" visible="true" size="large" label="Programer" imageMso="OutlookGlobe" onAction="copyright"/>
</group>
<group id="customGroup7" label="TOOLS">
<button idMso="FileSave" label="Save" size="large"/>
<separator id="Separator6" />
<button idMso="FileClose" size="large"/>
</group>
</tab>
</tabs>
</ribbon>
</customUI>
If there is "VbCritical", then XML Code is Incorrect
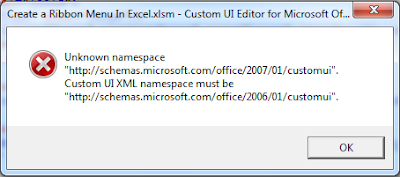
and if there is "VbInformation" Then the XML Code is correct

9. Then please save your file and exit
10. Open the your excel file
11. If your file looks like the picture below, then XMl Code is correct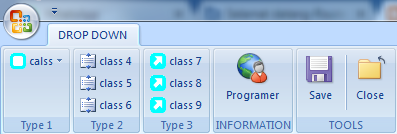
12. Complete
CONCLUSION
1. Step above just to Make Dropdown Menu In Excel only.
2. To Enable Ribbon Button / Menu In Excel, you must provide the Macro Code found in VBA "Visual Basic for Application"
3. If you think this article is good, Please share this article through social media that you have.
1. Step above just to Make Dropdown Menu In Excel only.
2. To Enable Ribbon Button / Menu In Excel, you must provide the Macro Code found in VBA "Visual Basic for Application"
3. If you think this article is good, Please share this article through social media that you have.
OUR PRIORITY
We are very concerned about Results and Satisfaction to Visitors, So, in addition to the above article, We also attach the example file below.
Download File 30kb
We are very concerned about Results and Satisfaction to Visitors, So, in addition to the above article, We also attach the example file below.
Download File 30kb
"we always try to provide the best and original articles for you"
Copyright@2018


This is great.
ReplyDeleteI'm looking to add a dropdown selection though to modify the visible buttons depending on the users function in the organization. For this I would like a button similar to the standard "Number Format" selection or 'Type 6' in the first image above (without the preceding text).
Why is this not included in the code example or available in the last image?